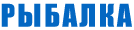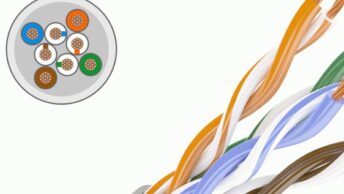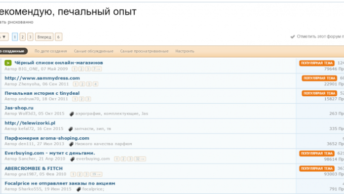Наиболее частые поломки компьютера
Чтобы узнать, как привести свое оборудование снова в рабочее состояние, необходимо для начала разобраться в том, почему произошла поломка. В основном можно выделить два вида поломки: — аппаратная, когда выходит из строя какая-нибудь деталь компьютера; — программная, когда неполадки в компьютере происходят из-за сбоя какой-нибудь программы.
Второй вид поломок не так страшен, и единственное, чего вы можете лишиться в данном случае, так это данных, сохраненных в памяти компьютера. При аппаратных поломках необходимо заменять некоторые узлы компьютера, которые не только займут у вас массу времени и финансовых расходов, но и хорошо испортят нервы.
Особенности аппаратных поломок
Узнать, какая именно аппаратная поломка произошла, вы можете следующим образом:
1. Если включив компьютер, вы заметили, что ничего не произошло, и системный блок не зашумел, вам необходимо проделать следующие действия: — вытащите шнур из сети и проверьте его на наличие повреждений;
— проверьте правильность включения тумблера, который расположен рядом со шнуром;
— подключите компьютер, не используя при этом сетевой фильтр;
— попробуйте заменить шнур, сняв на время его с монитора.
Если все эти действия не помогли, необходимо аккуратно снять левую крышку с системного блока. Большинство материнских ламп оснащено световыми индикаторами напряжения. После того как вы снимите крышку, подключите шнур к розетке. Если индикатор загорится, то, скорее всего проблема кроется в самой кнопке включения компьютера. И чтобы узнать, так ли это, поменяйте фишки Power SW и Reset SW местами, которые на большинстве материнских плат расположены внизу. Если и после этого компьютер не запустится, то, скорее всего, неисправен блок питания.
2. Если вы включаете компьютер, производится серия звуковых сигналов. Причина такой неполадки кроется в плохом контакте с устройством или выходом из строя. И по тому, сколько будет звуковых сигналов, вы сможете понять, с каким устройством связана поломка. Так, к примеру, если сигнал длинный, то, скорее всего, неисправна оперативная память. Если вы не можете узнать причину сигналов, то вам необходимо: — отсоединить оперативную память, протереть разъемы, очистить от пыли и обратно вставить, плотно защелкнув защелки;
— отсоединить видеокарту и проделать то же самое.
Если и после этих действий ничего не произошло, вам потребуется профессиональный ремонт компьютеров москва.
3. Если включив компьютер, вы слышите щелчки из системного блока. Обнаружив подобную проблему, отсоедините жесткий диск. Если щелчки исчезнут, то, скорее всего жесткий диск следует заменить.
Монитор не включается
При этом монитор загорается на секунду и тухнет, включается и сразу выключается. При этом не помогают передергивания кабеля, танцы с бубном и прочие шалости. Метод простукивания монитора нервной рукой обычно тоже не помогает, так что даже не старайтесь. Причиной такой неисправности ЖК мониторов чаще всего является выход из строя платы источника питания, если он встроен в монитор.
Последнее время стали модными мониторы с внешним источником питания. Это хорошо, потому что пользователь может просто поменять источник питания, в случае поломки. Если внешнего источника питания нет, то придется разбирать монитор и искать неисправность на плате. Разобрать ЖК монитор в большинстве случаев труда не представляет, но нужно помнить о технике безопасности.
Перед тем, как чинить бедолагу, дайте ему постоять минут 10, отключенным от сети. За это время успеет разрядиться высоковольтный конденсатор.
ВНИМАНИЕ! ОПАСНО ДЛЯ ЖИЗНИ, если сгорел и ШИМ-транзистор! В этом случае высоковольтный конденсатор разряжаться не будет за приемлемое время
Поэтому ВСЕМ перед ремонтом проверить напряжение на нем! Если опасное напряжение осталось, то нужно разрядить конденсатор вручную через изолированный около 10 кОм в течение 10 сек. Если Вы вдруг решили замкнуть выводы , то берегите глаза от искр!
Далее приступаем к осмотру платы блока питания монитора и меняем все сгоревшие детали – это обычно вздутые конденсаторы, перегоревшие предохранители, транзисторы и прочие элементы. Также ОБЯЗАТЕЛЬНО нужно пропаять плату или хотя бы осмотреть под микроскопом пайку на предмет микротрещин.
Самостоятельная диагностика и возможные способы решения проблемы
Если ваше устройство часто перестаёт выполнять свои функции или вообще выключается, необходимо определить причины таких неполадок. Сбой может случиться как в программной, так и в аппаратной части устройства.
Убедиться в неисправности МП можно несколькими способами:
- Осмотрите деталь на наличие видимых повреждений, трещин, вздутий, подтеков.
- Убедитесь, что от устройства не исходит запах горения.
- Проверьте температуру центрального процессора после недолгой работы без видеосигнала. Если он остается холодным, значит МП неисправна.
- Прислушайтесь к процессу включения. Обычно при включении плата издаёт короткий звуковой сигнал.
- Проверьте уровень заряда батарейки-СМОS, которая сохраняет работоспособность чипа памяти BIOS. В случае ее разряда замените ее.
В любом случае лучше обратиться к профессионалу в сервисный центр eco-service.kz, поскольку самостоятельный ремонт таких сложных компонентов, как МП может закончиться плачевно, ведь даже для замены конденсатора требуются определённые знания и набор специальных инструментов.
POST
Одним из эффективных способов определения неисправности материнки является использование специальной платы POST. Она стоит недорого, продаваясь в любом магазине электроники. Главное, выбирать плату с разъемом для ПК.
Диагностическая плата POST оснащена встроенным индикатором, который показывает специальные коды. Каждый из них – это зашифрованная неисправность. Если индикатор засветился, значит проблема кроется не в материнке.
Кроме того, следует исключить другие причины неисправности ПК или сбоев в его работе.
Важно проверить подключение жесткого диска и состояние блока питания. Слабое питание часто приводит к необратимым повреждениям других компонентов.
Не стоит исключать и программные проблемы, которые можно решить после запуска системы. POST-диагностика позволит проверить подключение и работу всей аппаратной составляющей устройства. Узнать расшифровку кода можно с помощью любой поисковой системы.
А вот отсутствие каких-либо реакций на подключение к ПК говорит о проблемах в МП. В таком случае следует заменить ее на новую.
При этом выбирая компонент, обращайте внимание на его совместимость с используемым вами компьютером и его составляющими.
Самостоятельная диагностика состояния материнской платы вполне возможна. Особенно, если у вас есть в распоряжении такое простое и универсальное устройство, как POST.
Устранение неполадок в зависимости от причины
Устранение неисправностей устройства начинается с диагностики. Только после определения причины можно приступать к «лечению». При неполадках в МП, единственным правильным решением станет ремонт или замена детали у профессионала.
Без специальных инструментов отремонтировать МП достаточно проблематично, да и небезопасно для других составляющих ПК.
При выборе новой детали также важно прислушиваться к профессионалам, чтобы убедиться в совместимости модели с комплектующими.
Если сбои в работе МП кроются в слабом питании или недостаточном энергосбережении системы, замените питающее устройство. Выполнить диагностику можно в меню BIOS. Кроме того, существуют специальные программы, позволяющее легко провести тест без дополнительных навыков.
Первым признаком проблемы станут постоянные изменения даты и времени. Как проверить уровень заряда литий-ионной батареи указано в инструкции к МП.
Материнская плата – один из самых важных компонентов электронных устройств. Она ломается неожиданно, и, как правило, бесповоротно, не имея промежуточных состояний, тогда как замена компонента требует особого внимания в плане контроля совместимости с другими компонентами.
Быстрая проверка на запуск
Для быстрой проверки БП на запуск, надо отключить его от сети. Далее следует отсоединить от остальных устройств компьютера все жгуты с разъемами, отходящие от источника питания. В самом большом жгуте из 20 или 24 проводов надо найти зеленый провод и соединить его с любым проводником в черной изоляции (удобнее всего с ближайшим). Сделать это можно прямо на разъеме с помощью скрепки или отрезка гибкой проволоки. Тем самым будет сымитирован сигнал от материнской платы о разрешении работы источника. Если блок питания запустится, это можно понять по шуму вращающегося вентилятора. После этого надо проверить:
- наличие напряжения +3,3 В между каждым оранжевым и любым черным проводом (допустимое отклонение ±0,16 вольт);
- наличие напряжения +5 вольт на красных проводах относительно черного (отклонение 0,25 вольта в обе стороны);
- наличие дежурного напряжения +5 вольт (Stand by) на фиолетовом проводе (оно должно присутствовать в любом случае, если на БП подано 220 вольт);
- присутствие +12 вольт на каждом желтом проводнике (в пределах 11,4..12,6 вольт).

Разъем компьютерного блока питания с проводами в разноцветной изоляции.
Особое внимание надо уделить наличию сигнала Power OK на сером проводнике (+5 вольт). Его отсутствие может стать причиной невключения ПК даже при остальных исправных каналах, а нестабильное присутствие – причиной зависания или перезагрузки компьютера при работе.
Стабильность и отсутствие пульсаций по данному и другим каналам можно проверить осциллографом.
Проверка оперативной памяти компьютера
Для того, чтобы можно было проверить работу оперативной памяти, она должна быть пустой. Поэтому такую задачу нельзя выполнить в операционной системе Windows, которая сама занимается, по крайней мере, несколько сотен мегабайт. Лучше всего использовать программу MemTest86+.
MemTest86+ – это, собственно, автономная система, которая загружается с компакт-диска или флэш-диска. Сначала нужно такой носитель подготовить.
- Зайдите на сайт и скачайте Download – Auto-installer for USB Key.
- Подключите USB-устройство к компьютеру. Чем меньше, тем лучше – достаточно 128 МБ.
- Откройте скачанный архив и запустите из него файл Memtest86+ USB Installer.exe. На втором шаге установки выберите USB-накопитель, на котором вы хотите сохранить программы, а также выберите пункт касательно форматирования. Нажмите на Create – через некоторое время носитель будет готов.
Запуск проверки памяти
Подключите подготовленный носитель с программой MemTest86+ к USB-порту компьютера, в котором вы хотите проверить память, а затем включите компьютер.
- При запуске компьютера откройте список загрузочных устройств. В разных материнских платах это осуществляется с помощью разных клавиш, например, F8, F11, F12. Чаще всего – F2:
- Когда появится список загрузочных дисков, выберите из него флешку. Нажмите Enter – ваш компьютер будет загружаться из флэш-памяти.
- Также вы можете зайти в BIOS или UEFI (нажав Del или F2 при включении компьютера). В разделе Boot установите следующую очередность загрузочных дисков, чтобы флэш-память была на первой позиции. Выходя из BIOS или UEFI сохраните изменения.
- Когда компьютер запустится, автоматически будет запущена также программа MemTest86+. Не нужно ничего делать, программа сама начнет тест памяти (это занимает несколько часов), отображая список возможных неисправностей. Как и в случае с диска даже одна ошибка означает, что память следует заменить. Если у Вас несколько модулей ОЗУ, и Вы не уверены, какой поврежден, проверьте каждый из них в отдельности.
Проверка и ремонт выходных цепей
В некоторых случаях компьютер не запускается при отсутствии одного из напряжений, вырабатываемых блоком питания. Попробуем устранить эту неисправность своими силами. Для начала взглянем на фрагмент типовой схемы блока питания ATX.
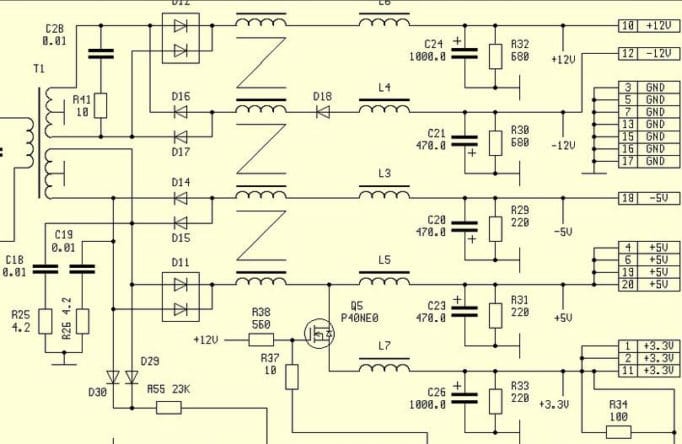
Переменные напряжения, вырабатываемые импульсным трансформатором Т1, поступают на выпрямители, собранные на диодах D11-D30 и проходят через фильтры L3-L6. Выпрямленные уже постоянные напряжения сглаживаются конденсаторами С20-С26 и через соответствующие разъемы питают узлы компьютера. Так, за напряжение +12 В отвечают диодная сборка D12 и конденсатор С24. Напряжение +5 В вырабатывает сборка D11 и конденсатор С23.
В маломощных цепях отрицательных напряжений в этой модели БП установлены по два отдельных диода, но нередко для этих целей тоже используют сборки, представляющие собой два диода в одном корпусе. Резисторы R29-R33 – нагрузочные. Они защищают блок питания от выхода из строя в случае, если он будет включен без нагрузки.
Наша задача – проверить соответствующие диоды и конденсатор. Предположим, у нас отсутствует напряжение +5 В. Значит, нам нужно прозвонить диодную сборку D11 и проверить конденсатор С23. Находим соответствующую сборку. Все они расположены на одном радиаторе и внешне похожи на транзисторы. Радиатор расположен в непосредственной близости от проводов с колодками, питающих компьютер.

Поскольку схемы конкретно на наш БП у нас нет, придется искать нужные элементы визуально. Нас интересует напряжение 5 В. Находим дорожку, к которой припаяны все красные провода. К этой же дорожке плюсовым выводом припаян сглаживающий конденсатор. В нашем случае это С23. Внимательно его осматриваем на предмет повреждений и вздутия. Выпаиваем и прозваниваем. Как прозвонить электролитический конденсатор, подробно описано в разделе «Поиск типовых неисправностей и ремонт».

Если все в порядке, впаиваем его на место, соблюдая полярность. Если нет, конденсатор придется заменить на прибор, рассчитанный на то же (или выше) рабочее напряжение и наиболее близкую емкость (лучше больше, чем меньше). Номинал конденсатора указан на его корпусе. При замене не забываем, что электролитические конденсаторы – приборы полярные. Устанавливаем новый на место, соблюдая полярность – она, как и номинал, указана на корпусе.
На этой же дорожке находим дроссель L5 (см. схему выше). Отпаиваем один из его выводов, чтобы конденсатор и нагрузочный резистор не мешали прозвонке диодов. Находим нужную сборку. Цоколевка всех сборок всегда одинакова. Средний вывод – общая точка соединения диодов, два крайних – вторые выводы диодов. Разница лишь в том, что на одних сборках диоды соединены анодами, а на других – катодами. В нашем случае полупроводники соединены катодами.
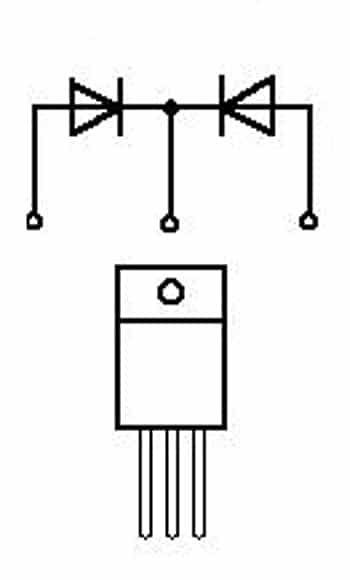

Диодные сборки с общим катодом
Включаем мультиметр в режим проверки диодов, устанавливаем минусовой (черный) щуп на средний вывод и прозваниваем сначала один, а потом другой диод. Прибор должен показать сопротивление в несколько десятков ом на каждом из диодов. Меняем местами щупы и снова звоним. На приборе – бесконечность (очень большое сопротивление). Если сборка ведет себя не так, выпаиваем ее и прозваниваем еще раз. Неисправную деталь заменяем исправной того же типа и крепим на радиаторе, не забывая нанести термопасту и установить изолирующую прокладку.
Теперь мы знаем, как проверить исправность блока питания компьютера, а при необходимости сможем и устранить наиболее распространенные неисправности этого узла.
Как понять — материнская плата неисправна или умирает процессор
В большинстве случаев выход из строя материнки становится полной неожиданностью. При этом существует ряд признаков, по которым можно определить, что деталь неисправна, а также понять возможные причины ее выхода из строя.
Возможные причины выхода из строя материнки
Даже маломальские отклонения в работе материнской плате вызывают серьёзные проблемы в эксплуатации устройства.
И чаще всего имеют место следующие причины поломки:
- Физические повреждения. Не имеет значения, было ли это механическое или температурное воздействие, деталь должна выглядеть цельной и без явных физических повреждений. Также не должно быть трещин или вздутий ее составляющих.
- Поломка вентилятора и скопление пыли. Ее воздействие сокращает период службы всех составляющих устройства.
- Окончание срока службы. Детали стареют, и уже не могут выполнять свои функции.
- Скачки напряжения, или неисправности в проводке. Современные материнки адаптированы лишь к незначительным колебаниям напряжения в сети.
- Выход из строя системы охлаждения. Перегрев провоцирует возгорание отдельных составляющих детали.
И вне зависимости от того, что именно стало причиной выхода из строя материнки, последнюю придется менять – уж слишком хрупким и трудным в ремонте является этот компонент.
Материнская плата — тот компонент, без которого не сможет работать ни один ПК.
Материнская плата
Материнская плата — один из самых важных компонентов компьютера. Именно она позволяет всем остальным модулям «общаться» между собой. Причинами отказов обычно являются экстремальные условия эксплуатации и отсутствие технического обслуживания. Так как это устройство состоит из огромного количества сложных электронных соединений, любая небрежность в виде пыли или слишком высокой влажности может привести к их повреждению. Плата также подвержена короткому замыканию и перегреву, что может привести к вздутию или даже утечке конденсаторов.
К сожалению, поврежденную материнскую плату очень сложно отремонтировать, и часто это стоит больших денег.
Клавиатура и тачпад

Самая частая проблема — это отказ отдельных клавиш из-за попадания грязи и жидкости на клавиатуру ноутбука. Практически всегда в таких случаях проблема решается только заменой клавиатуры целиком, и поменять её можно отдельно в любых ноутбуках. Часто встречаются отломанные кнопки на клавиатуре. В таком случае достаточно заменить эти кнопки и их крепления. В некоторых ноутбуках клавиатура извлекается без разборки корпуса, из-за чего эта процедура не занимает много времени и может быть проведена своими силами. Однако, как и в случае с экраном, при неправильном извлечении можно повредить материнскую плату, и тогда, вместо того чтобы отдать пару сотен рублей, тебе придётся платить за замену недешёвого железа.
Нередко, когда ты залил клавиатуру, жидкость попадает и внутрь ноутбука. Здесь не обойтись одной заменой клавиатуры или тачпада — необходимо очистить все части ноутбука, на которые попала жидкость, во избежание окисления контактов. Это непростая процедура, которая должна проводиться только специалистом, имеющим необходимое оборудование. Часто ноутбуки могут долго проработать после замены клавиатуры, хозяин может не заметить на плате следы попадания жидкости, поменять клавиатуру и успокоиться, а через несколько дней или недель (бывает, даже месяцев!) ноутбук перестаёт включаться. Бывает достаточно одной маленькой капли в нужном месте. На плате контакты начинают окисляться и в итоге отгнивают окончательно. Чем раньше аппарат приносят в ремонт, тем больше шансов его починить. И с большой вероятностью ремонт будет дешевле, если это сделать в первые сутки. Один маленький совет от профессионалов: как только жидкость попала в ноутбук, нужно максимально быстро его обесточить и по возможности снять аккумулятор (ток ускоряет окисление в разы). И лучше сразу отнести ноутбук в проверенный сервисный центр и не пытаться его включать после сушки. На дому такую проблему не решить.